After successfully installing Magic Workspace in your computer, your dashboard will look like this.
The panel on the left side includes important sections: Earnings, your session summary, and shortcuts to Magic Tools/Magic AI and Help Desk.
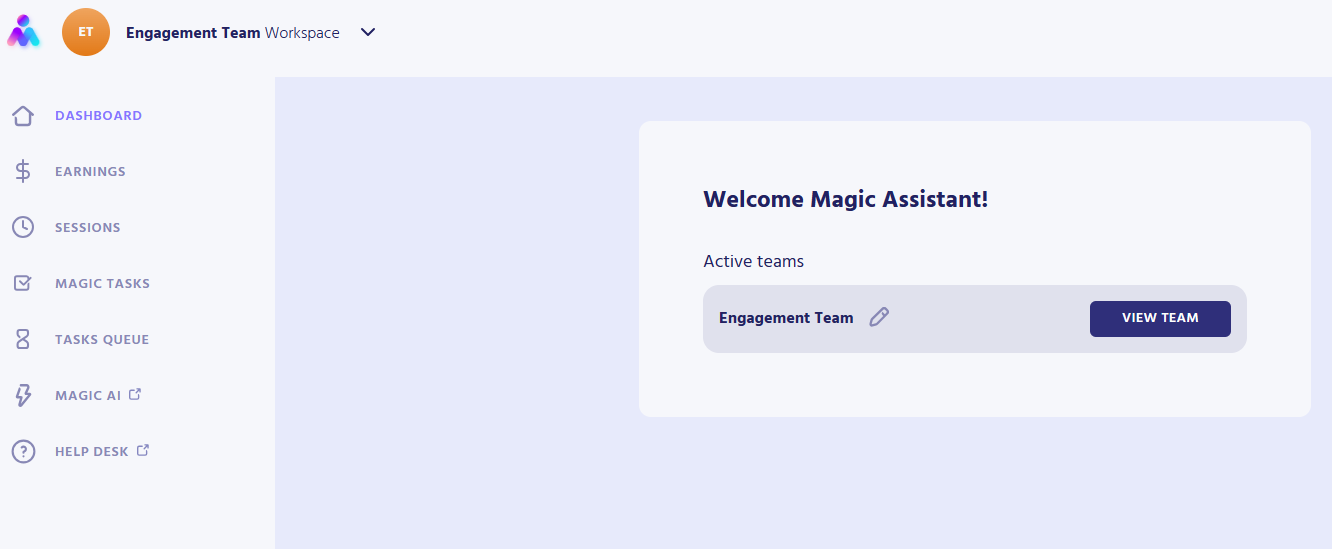
Magic Workspace Dashboard
Upon logging in to your Magic Workspace Dashboard, a banner indicating which Active team/s you’re under will immediately pop up. Team defines how many deal/s an assistant is under. For example, if an assistant works for 2 clients, 2 active teams will show on the dashboard.
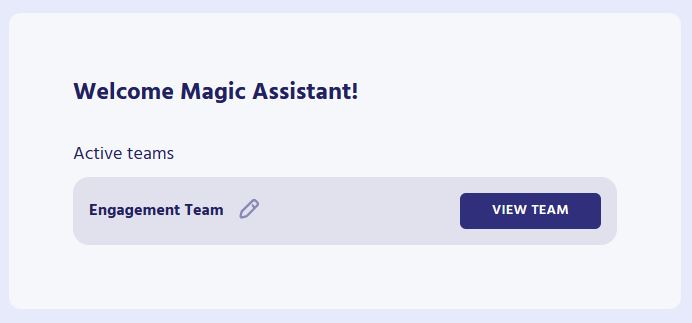
My Portal > Dashboard > View Team
When you click on an Active Team, you can find the Assistant’s Name, Date Started and the Client paired with that assistant.
Sessions
Your Sessions show all the activities and statuses tracked under your tasks.
When you click on a specific session, it will draw you back to the Dashboard for that specific task session.
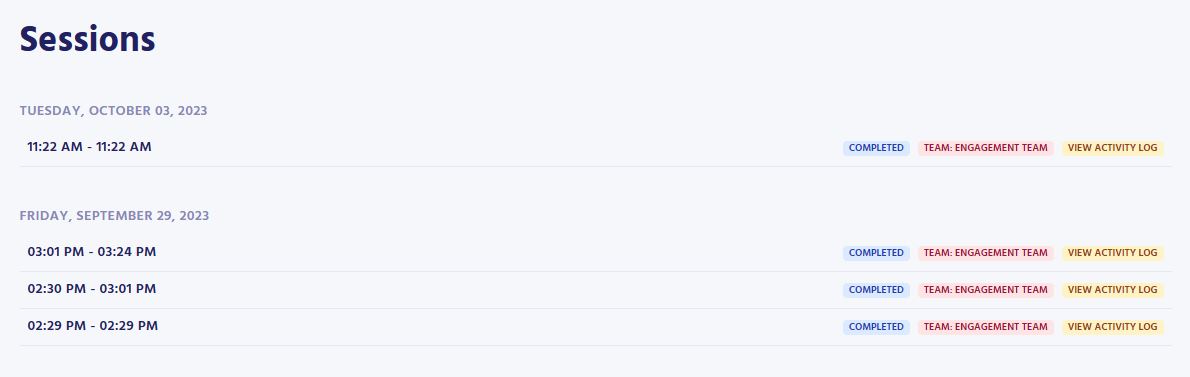
My Portal > Dashboard > View Team
To add your Weekly Schedule, click +Add New and enter your work schedule then click Add Schedule.
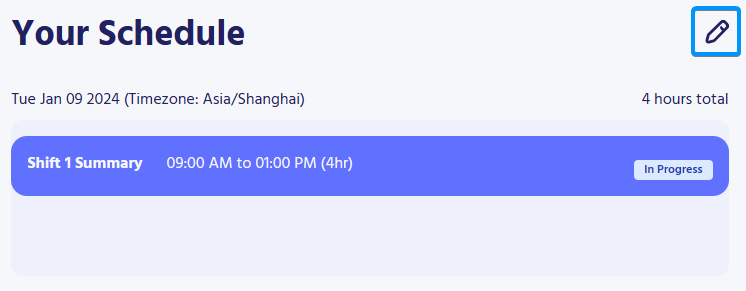
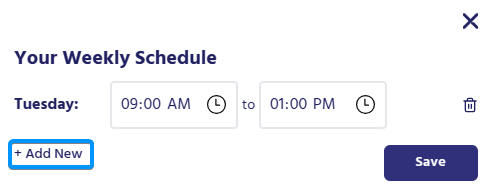
Dashboard > View Team > Go Offline/Online
Another important feature of the Magic Workspace is the Go Offline/Online button. It is important to toggle on either the Go Online or Go Offline button every time you start or end a work session.
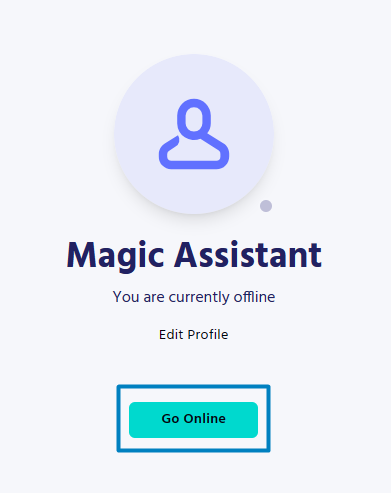
Dashboard > View Team > Task Overview > Add Task
As the key feature of the Magic Workspace, adding tasks play a crucial part in an assistant’s day-to-day productivity tracking.
To Add a Task:
- Simply select the Add Task button and input your task for the day.
- Press Enter to save the new task, Escape to cancel.
- Add Date Modified and Due Date and set your task Priority.
- If accomplished, add the date when you completed a task by adding it to the Date Completed.
Adding details to a Task:
- Click the 👁️ to expand your task.
- Add a Subtask by simple clicking on the + Add Subtask button and press Enter to save.
- Add details to your task by inputting it to the Task Overview section.
- If the task is still ongoing, indicate Notable Updates by adding it to the following section.
- If applicable, add the necessary Next Actions to your task.
- All-Task View: To access this, go to the View Filter and select ‘All.’ This will display all tasks, completed or otherwise.
- In Progress is still the default view, sorted from oldest to newest but we now have the option to see all tasks as needed
- Created From and Created To filters for easy date range selection.
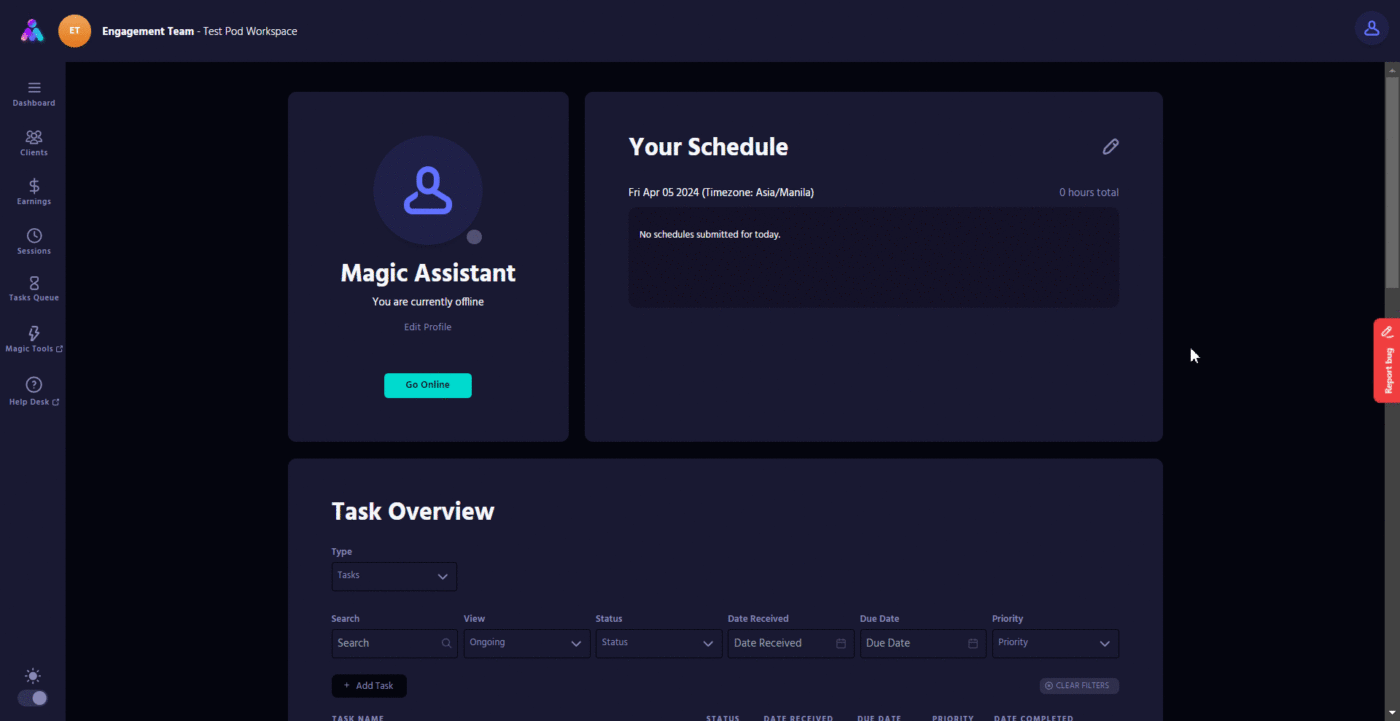
Dashboard > View Team > Task Overview > Tasks Status
To filter a Task Status, click the dropdown option and select the task status that you want to review. When a task session is idle for ‘x’ amount of minutes, the task status will automatically change to Paused.
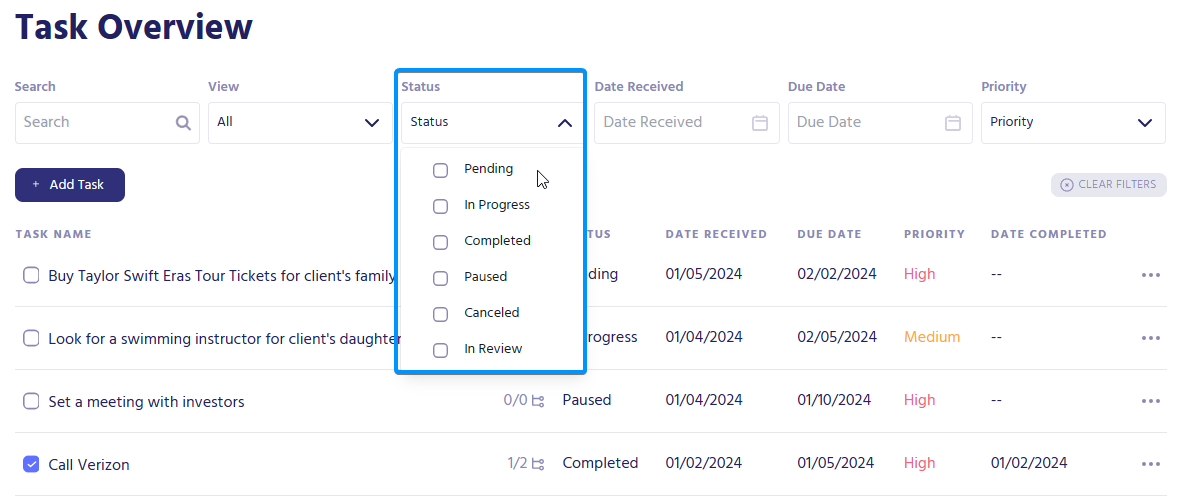
🛈 New to Magic Workspace? Watch this walkthrough playlist!
🛈 Still having trouble? Disregard the purple banner below and follow these steps to report a persisting issue to an engineer.
→ Read more: Workspace FAQs
