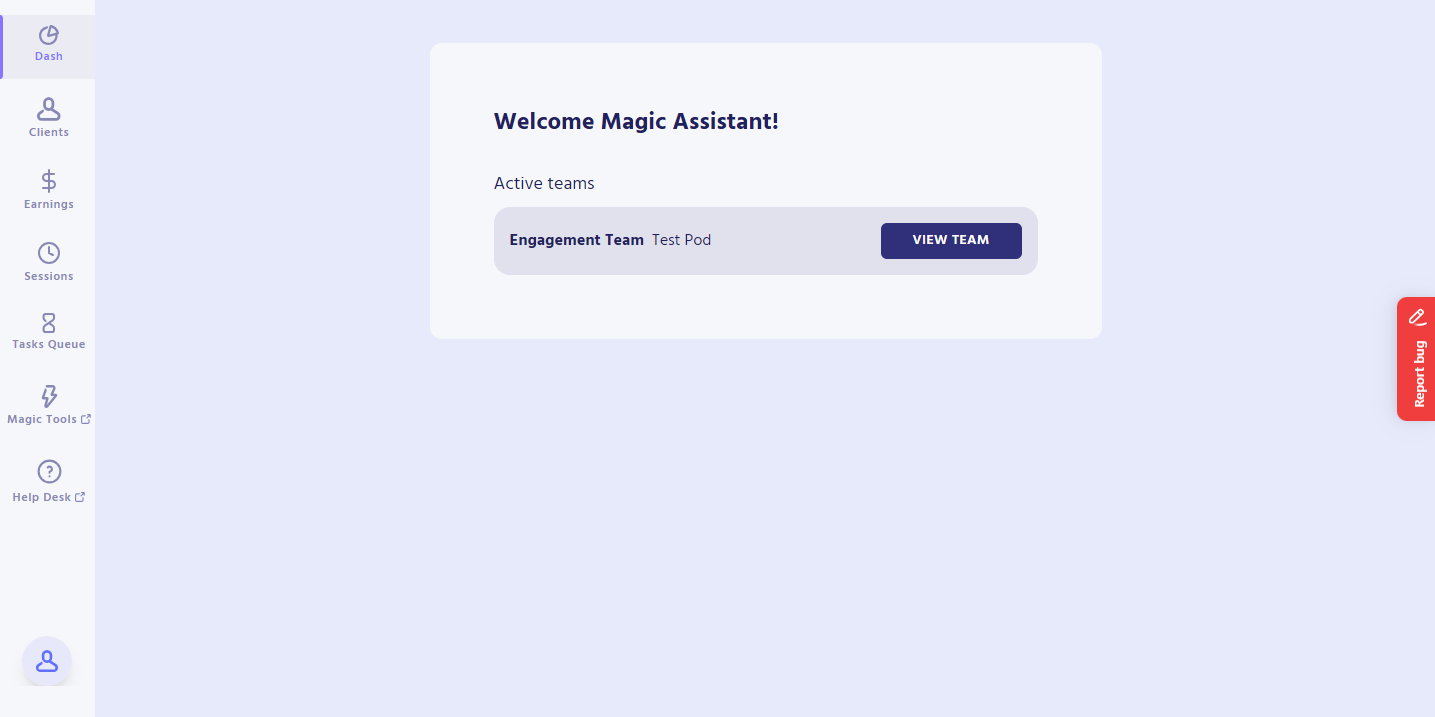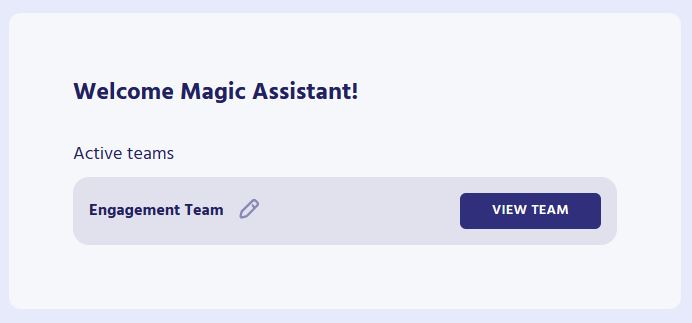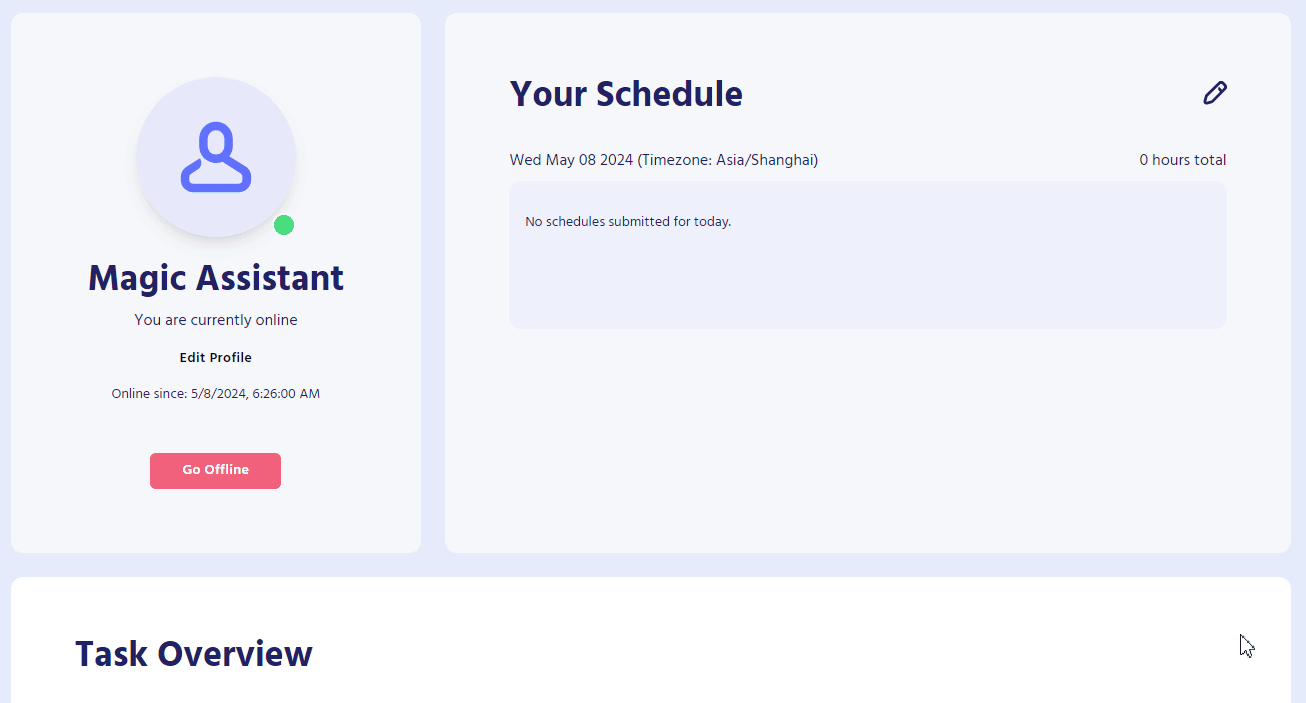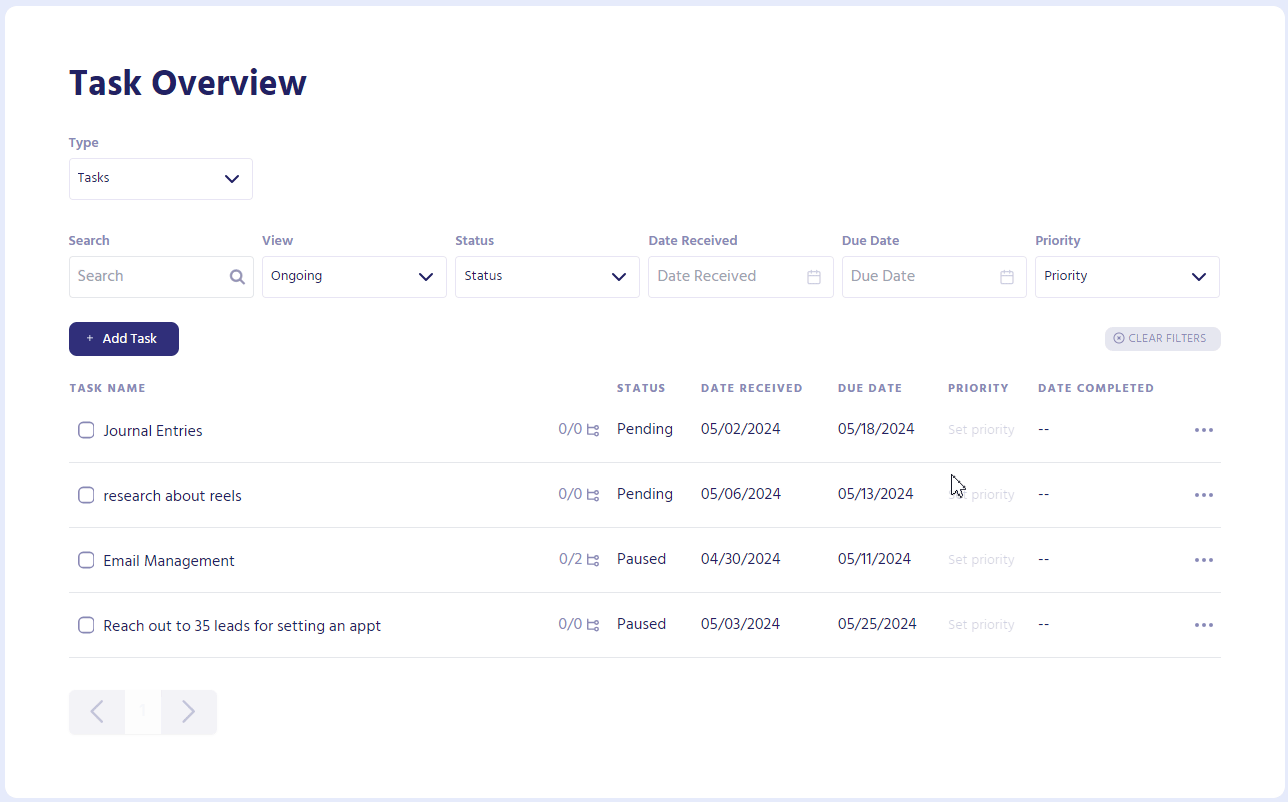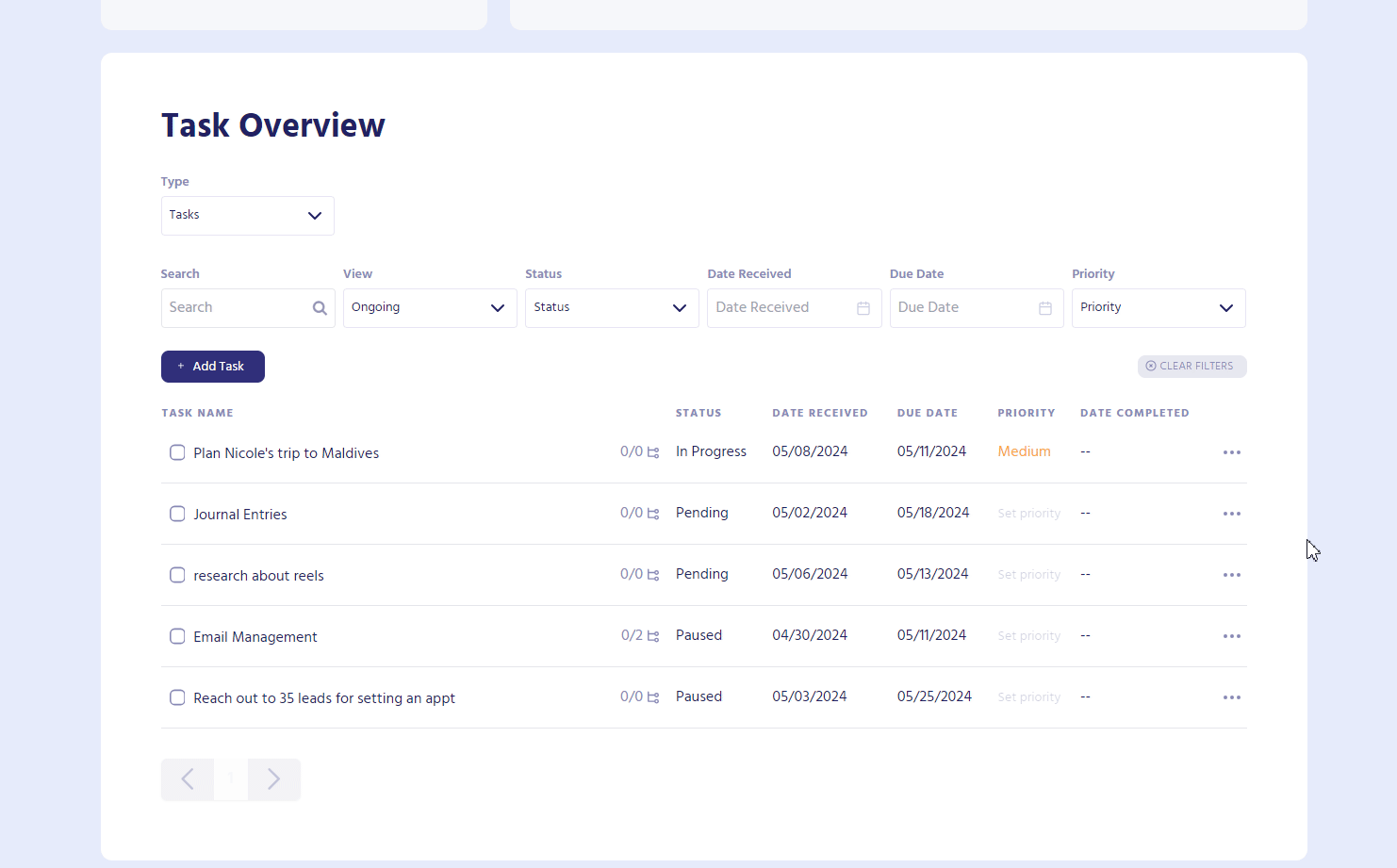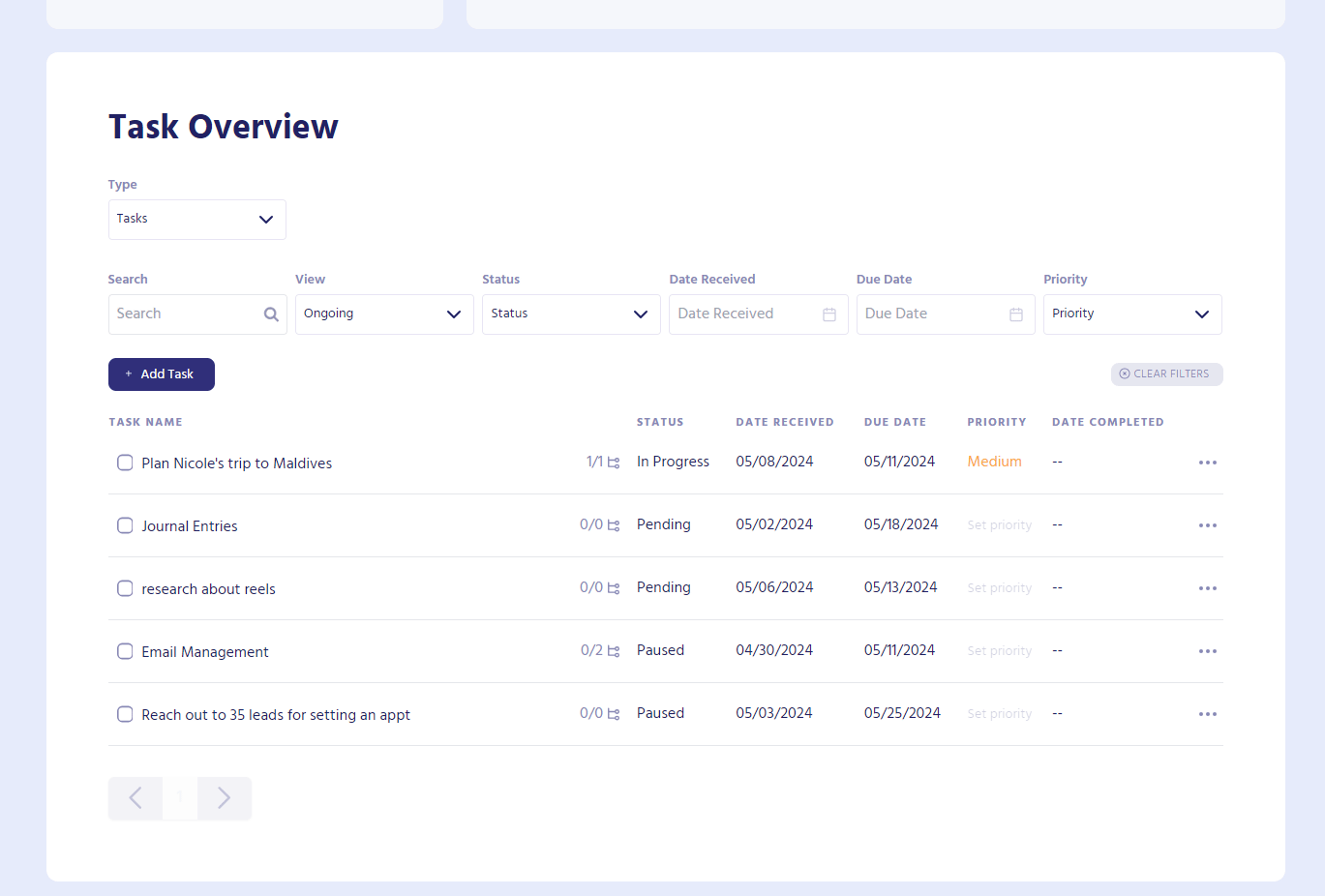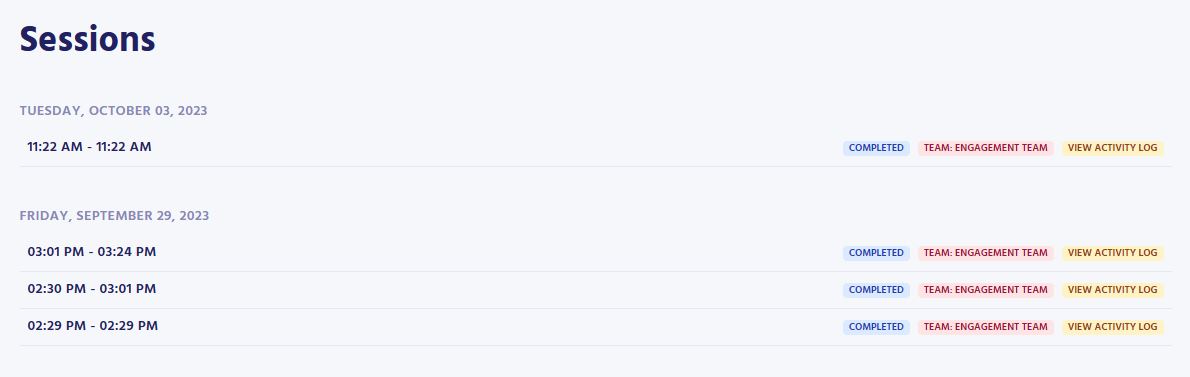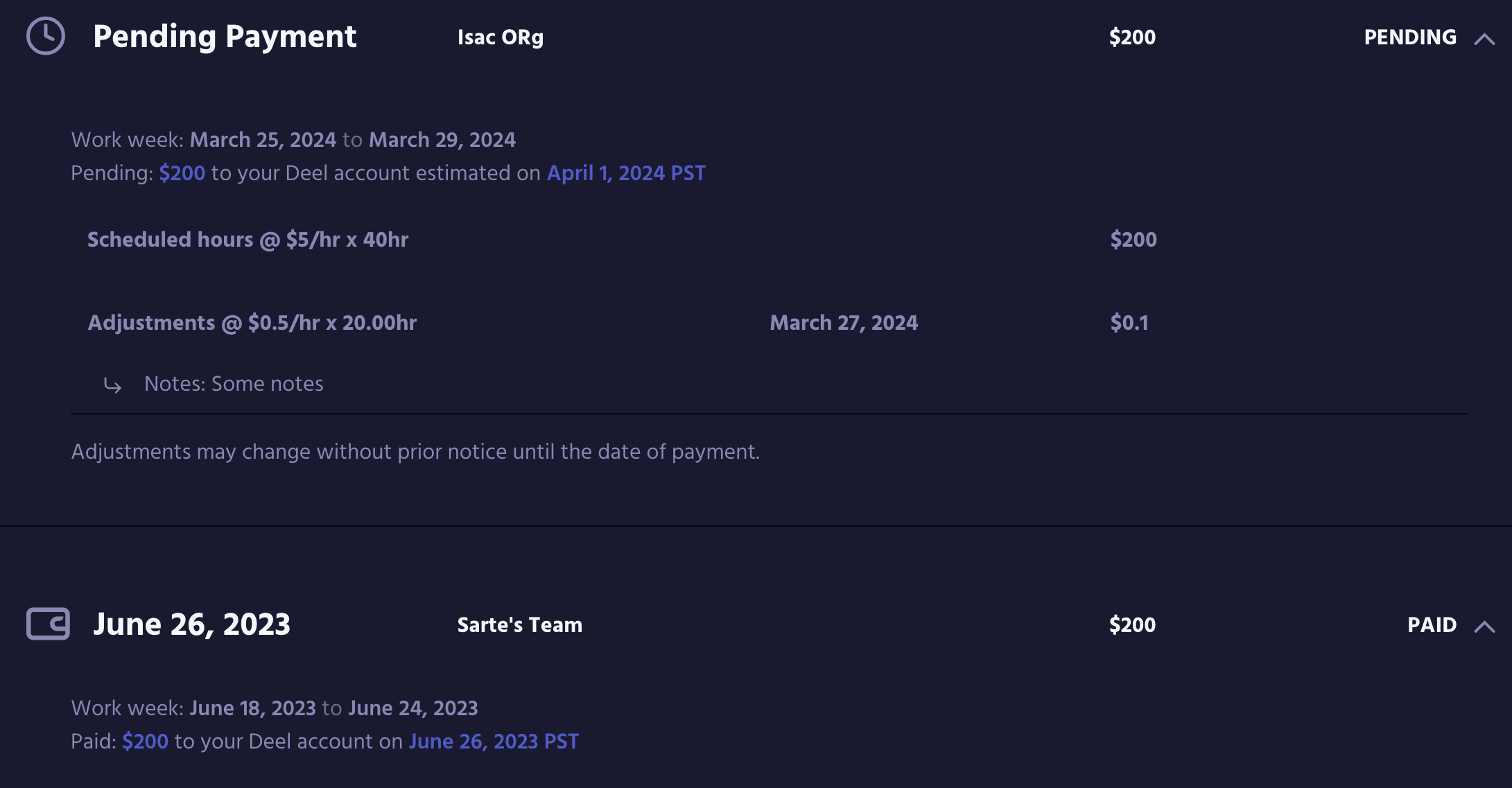Creating an account in Magic Workspace
Go to this link, enter the details required then click “Create Account”
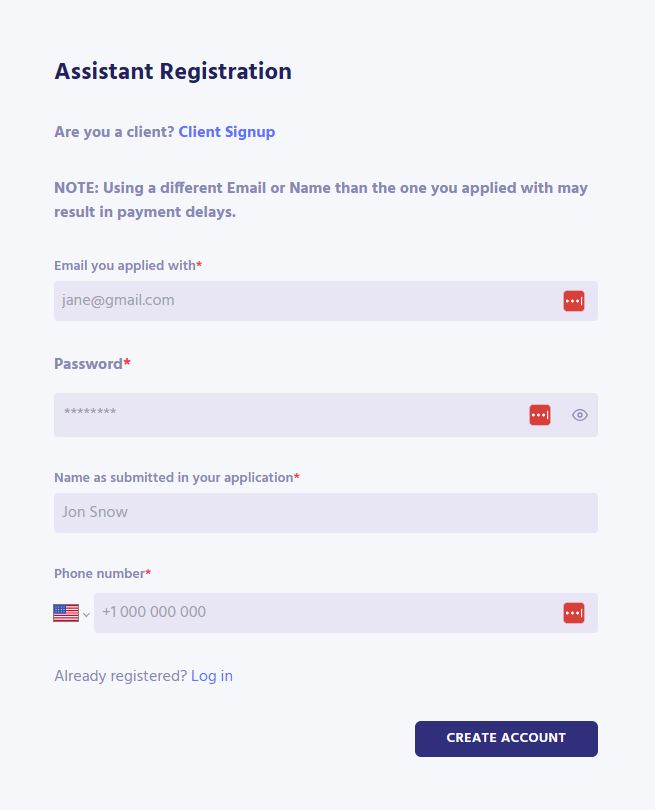
Magic Workspace Dashboard
After creating an account, your dashboard will appear as shown. Use the panel on the left side to navigate the following subsections:
- Clients
- Earning
- Sessions
- Tasks Queue
- Magic Tools
- Help Desk
Teams
After signing into your Magic Workspace account, a banner will display the Active teams you are part of. A “team” represents a role you are assigned to. If you work with two different clients, you will have two active teams listed on your dashboard.
Go Online/Offline
To begin or end a work session, select your team on the Workspace Dashboard and click either the Go Online or Go Offline button each time you start or end a work session.
Your Schedule
To add your weekly schedule, select your team on the Workspace Dashboard, click the pencil icon, then click “Add New”. Enter your work hours using your computer’s time zone and click “Add Schedule”. You only need to enter this once if you’re working on the same schedule. If there’s a change with your schedule, you can edit it anytime.
Task Overview
Adding tasks in Magic Workspace is essential for documenting your work. To add a task:
- Click the Add Task button and input your task for the day.
- Press Enter to save the new task, or Escape to cancel.
- Add Date Received, Due Date, and set your task’s Priority.
You can also add subtasks, overview, task updates, and next actions to your main task. Including these details ensure tasks are clear, progress is tracked, and help prioritize your next actions. Follow these steps to add subtasks and task updates:
- For your chosen main task, click •••, and choose “View”.
- A pop up window will appear, then you can add the task’s subtasks. Press Enter to save the new subtask, or Escape to cancel.
- You can also add the task’s overview, notable updates, and next actions. Once finished, click Save.
Task Status
You can change the status of your task, including marking it as complete when finished.
Sessions
The sessions page displays your clock in/out sessions. This page ensures that every clock in and clock out is recorded and visibly documented for reference.
Earnings
The earnings page shows a breakdown and the expected arrival date of your payout. If your pay has not been issued yet and you need to make changes to your weekly hours, please complete the adjustment form here.
If you have issues with your pay after it’s been issued, please complete the pay inquiry form here.