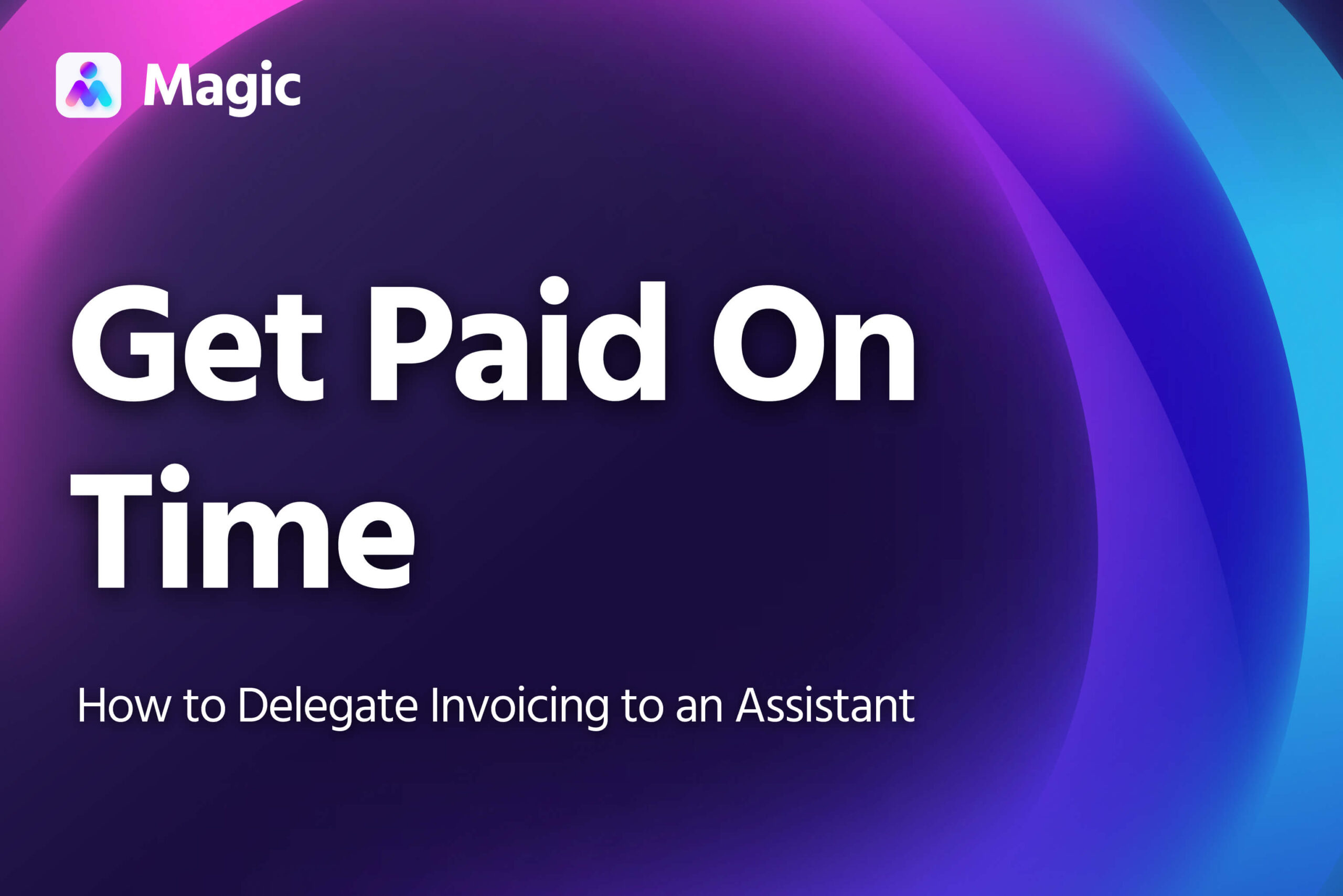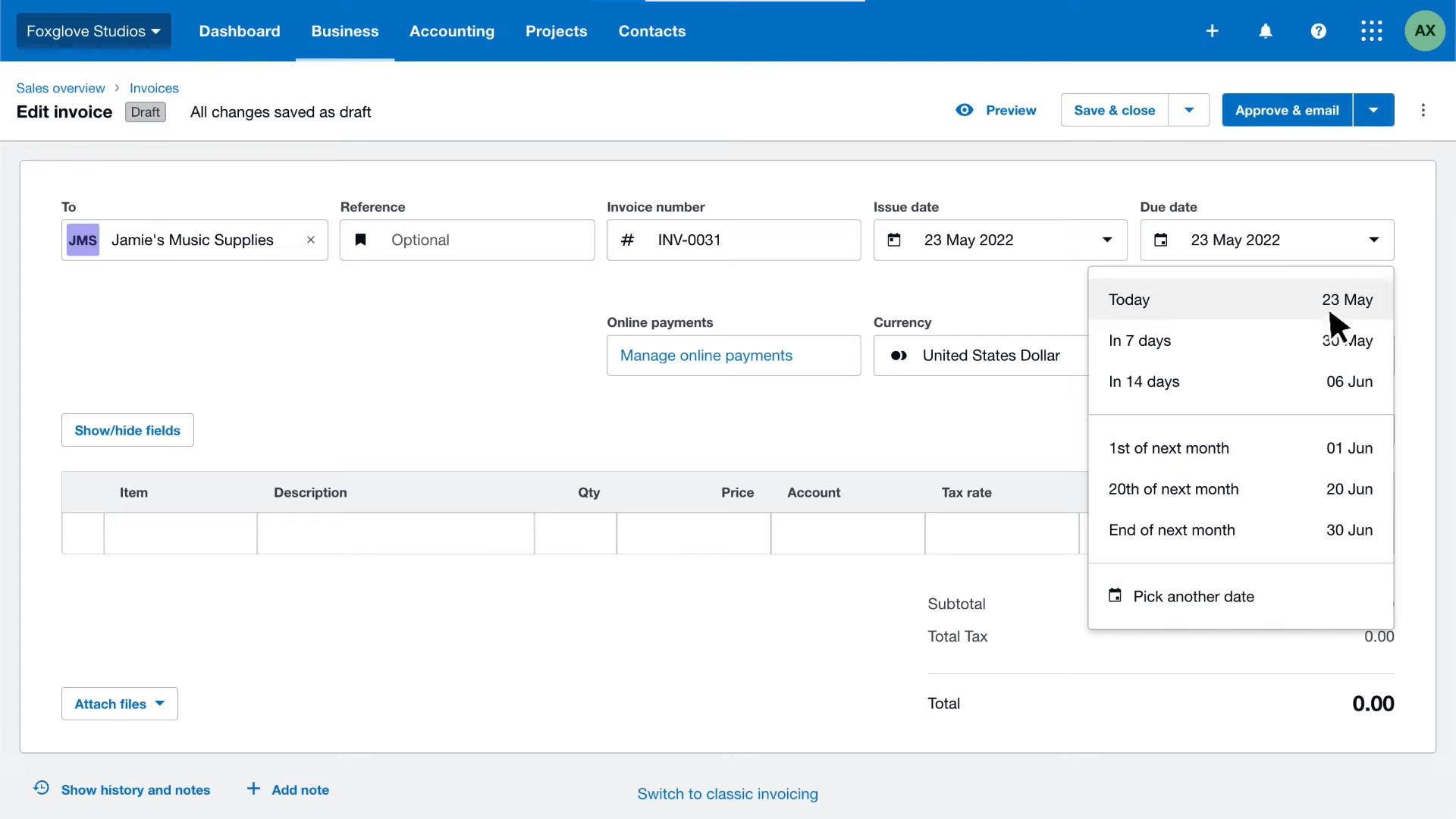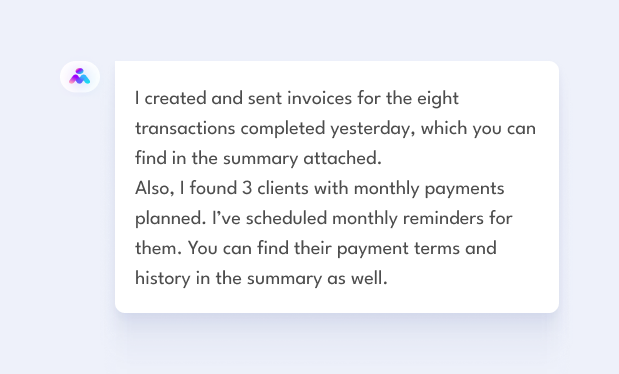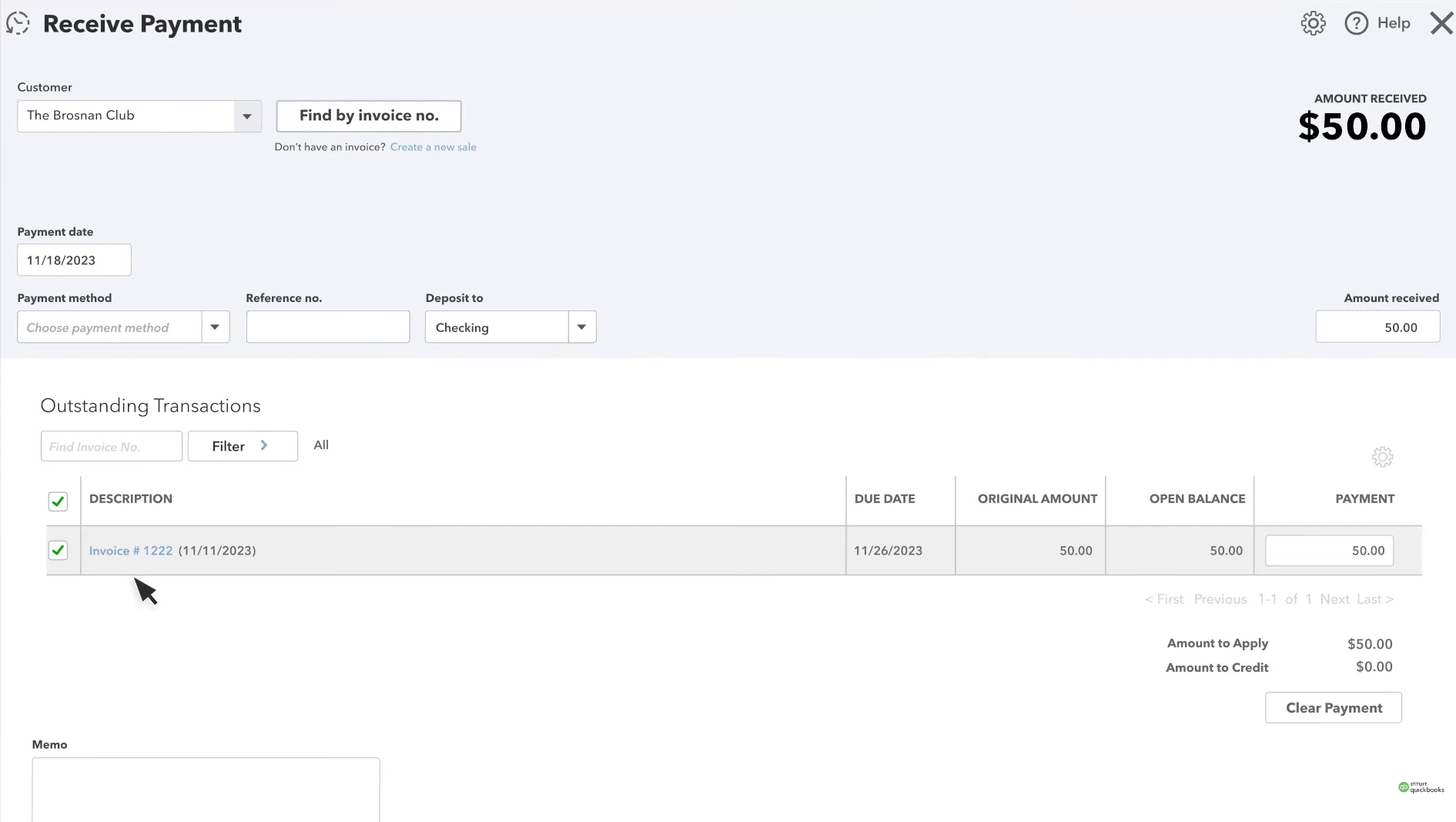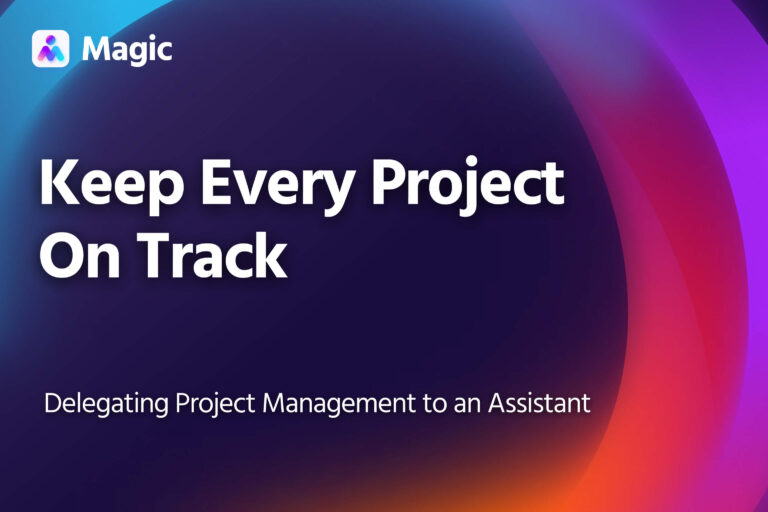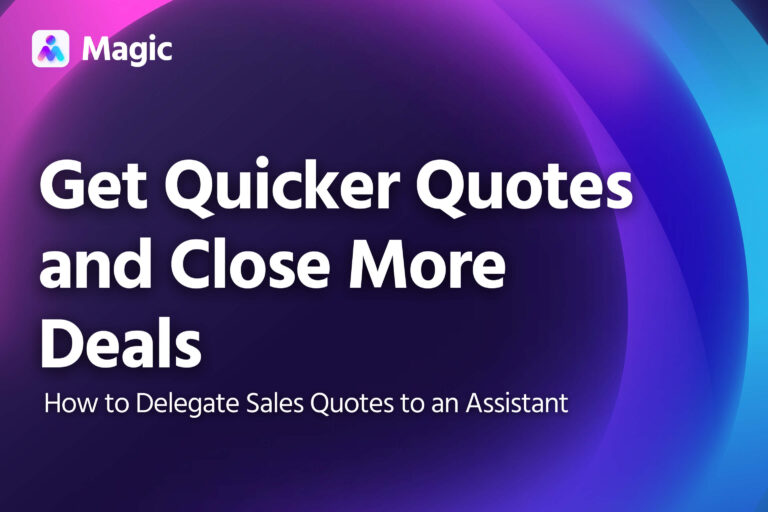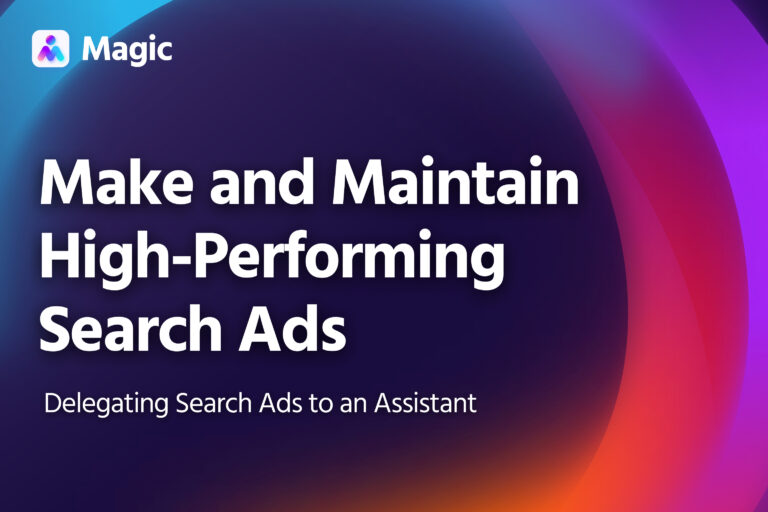Delegate invoicing to an assistant to make sure clients get their invoices on time and you, in turn, get paid on time.
An assistant can handle the process from drawing up invoices to receiving payments, while following up on past due payments as needed.
This article covers how to delegate invoicing to encourage timely payments, to maintain a steady cash flow, and to save time while doing so.
Setting Up Documents and Log-In Credentials
Before working on your invoices, your assistant will need to get a few things ready.
Sending Platform: Give your assistant access to the platform they’ll use for sending invoices. This could be online accounting software like Quickbooks or Xero, or you could use a business email account.
- Cloud Accounting: Add your assistant as a user on Quickbooks or Xero. You could also give them access to an existing account using a password manager.
- Email: You can delegate your Gmail account to them or set up a new account for them on your company domain. They can also use this to follow up on past due invoices.
Client Directory: Send your assistant your list of existing clients, particularly any with outstanding or recurring payments due.
If you don’t have one compiled, your assistant can go through records of previous transactions to compile one.
List of Items/Services: Explain the different types of services or products you provide and have your assistant draft a list of these. They can use this as reference when listing items for payment, establishing consistency across your invoices.
Sending Invoices
Your assistant can draft and send new invoices, as well as send or automate recurring invoices.
Each day (or biweekly, depending on your billing/project cycle), your assistant checks for the following:
- New transactions to invoice
- Overdue payments
- Recurring invoices
Your assistant then drafts all invoices to be sent, double-checking them against purchases, discussions with clients, and past payment records.
They can also add surcharges, delivery fees, or otherwise adjust the invoices based on transaction details or past discussions with the client.
Platforms like Xero automatically enter invoice details, which you can then customize.
(Image from Xero)
Sending Email Updates
When you send invoices through online accounting software, they automatically send an email update to your client.
That said, your assistant can also draft and send emails with additional information. This includes notes on itemization and payment terms, or summaries of things you’ve discussed previously.
If you’re not using invoicing software, your assistant can send invoices through your business email, adding further notes to the message as needed.
Using Templates and Linking Payment Methods
Your assistant can set up templates to make your invoices more uniform and legible, while speeding up the invoicing process.
Xero and Quickbooks have built-in template features, allowing you to choose what information to include and what your invoice will look like. You can also integrate payment services, adding a payment button or link to your invoice, making it easy for your clients to pay you online.
Similarly, your assistant can create invoice templates in Google Sheets or Microsoft Excel, including links or QR codes for online payment methods.
Automating Recurring Invoices
Using online accounting software, your assistant can set up automatic sending for recurring payments.
They can also set up reminders on Google Calendar to review these before editing and sending the invoices manually.
Receiving and Verifying Payments
Your assistant can also receive invoice payments and verify if they’re correct.
This includes checking for surcharges, for full or partial payments, and verifying that payments are following the payment terms you agreed upon.
Your assistant will record these payments in your chosen system. They can add notes or create reference numbers as needed.
Receiving Online Payments: Xero and Quickbooks allow you to integrate payment services like Stripe or Paypal, and receive payments through these. When your assistant confirms receipt of these payments, the platform automatically updates the corresponding invoices.
If you’re not using online accounting software, your assistant can check incoming payments through your chosen payment services and update your records accordingly.
Receiving Payments through Other Channels: Your assistant can check and record payments made by bank transfer, check or cash, as well.
Send them pictures or scans of the necessary documents—checks, receipts, bank transaction records—and they will update your records accordingly.
Some online banking platforms also allow you to grant view-only access to an accountant or bookkeeper. Set this up for your assistant, and they can use your bank transaction records to track paid invoices.
Online accounting platforms track open invoices and allow you to accept full or partial payments. Records are then updated automatically.
(Image from Quickbooks)
Following Up On Missed Payments
Your assistant will also check for past due invoices and send follow-ups for these.
- Online accounting platforms allow you to automate reminders for overdue payments.
- Your assistant can send reminders manually by email. They can send reminders the day after payments are due and again 30 days after if they remain unpaid.
When sending follow-ups, your assistant will include the following details in the message:
- The invoice number and the amount due
- The date the payment was due
- Late fees, where applicable
- Payment options (including QRs or links to online payment channels)
- Contact details, should they have any questions about the invoice
For example:
Hi, [Client].
This is a friendly reminder that your payment for [Invoice number] is now past due.
The payment of [amount] was due as of [due date], and will incur a late payment fee of [added amount].
Please pay at your earliest convenience. We accept payments through:
[payment options, including links and QR codes]
If you have any questions or need to discuss your account, you can reach me at [phone].
Thank you for your attention to this matter and your continued business.
[Sign off]